Help - Subscriptions
Setting up and managing your subscription at Tea-Direct.co.uk is simple. Below is a quick guide:
- Setting up your first subscription
- Logging in to manage your subscriptions
- View your subscriptions
- Edit a subscription
- View your delivery schedule
- Skip an order
- Edit your order dates
- Change your payment card/address
- View your order history
- Swap products on your subscription
- Add products to your subscription
- Cancel subscription products
Setting up your first subscription
Select the "Subscribe & Save" option, then choose how often you'd like us to send your product, along with other options such as size and quantity. Next press "Add to Cart" and follow the instructions to check out.

Logging in to manage your subscriptions
Click on the "Account" link towards the top right of the site to log in and then click "Manage Subscriptions".


View your subscriptions
From this page you can see all of your subscriptions. From here you can manage all aspects of your subscriptions using the links at the top (drop-down menu on mobile).

Edit a subscription
When you've clicked on the product, you can amend all aspects of the subscription item, such as variant type, next charge date etc.

View your upcoming orders
By clicking on the "Upcoming orders" link, you can see your upcoming orders.

Skip an order
Click the "Skip this order" link to skip your next order.
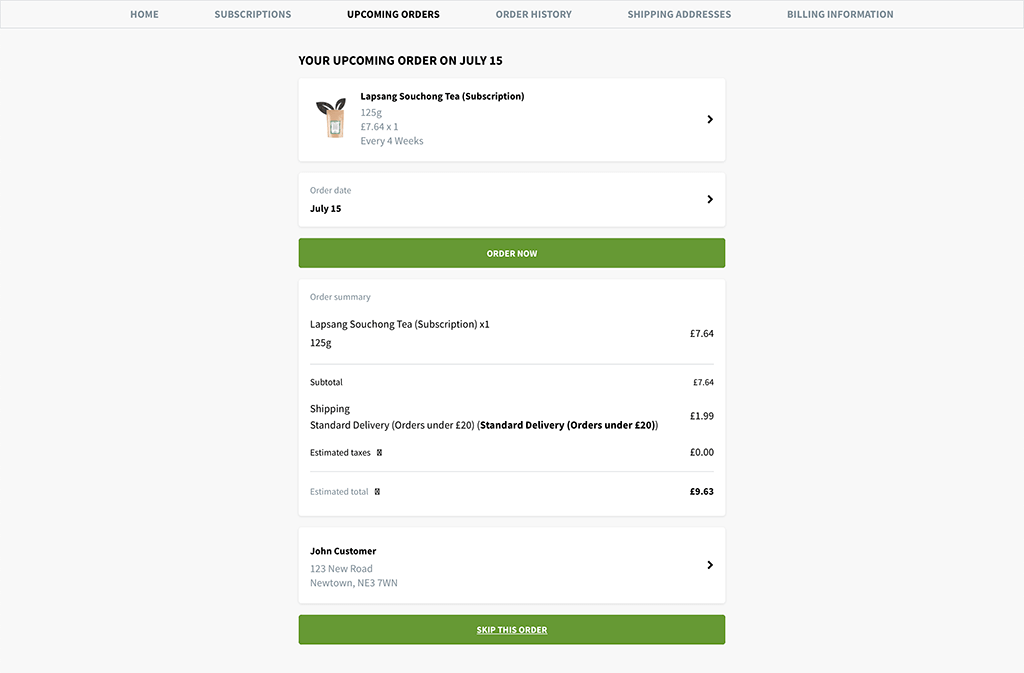
Edit your order dates
Click to change the item's options.
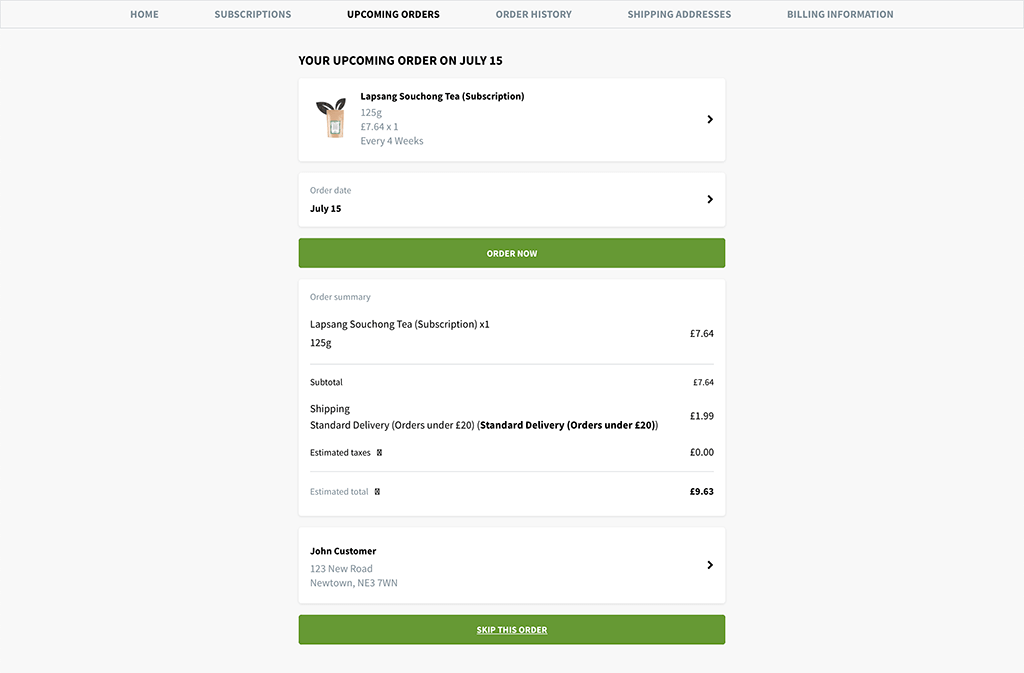
Change your payment card/address
Click on "Billing information" to amend your payment card and billing address.

View your order history
Click "Order history" to view your previous subscription orders.

Swap products on your subscription
Click "Swap product" to change the product on your subscription.

Add products to your subscription
From the subscriptions page, click "Add Product" to add another item to your subscription.

Cancel subscription products
Click "Cancel" to cancel an item on your subscription, and select a cancellation reason.


